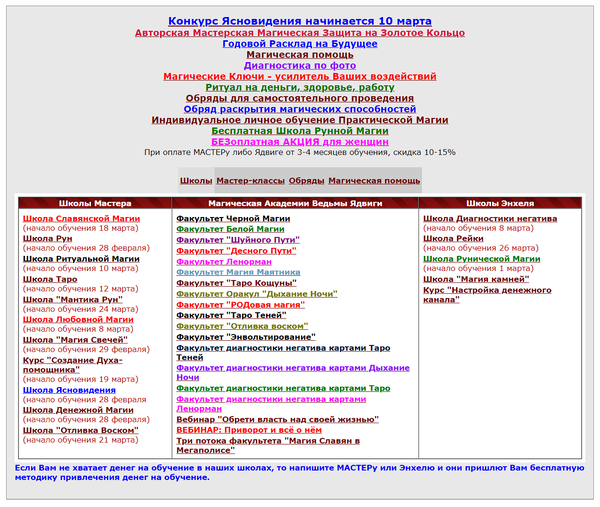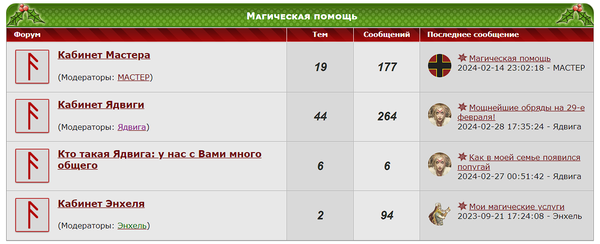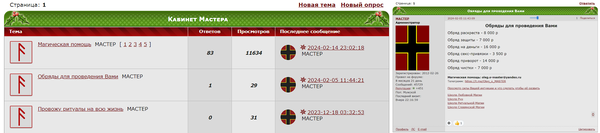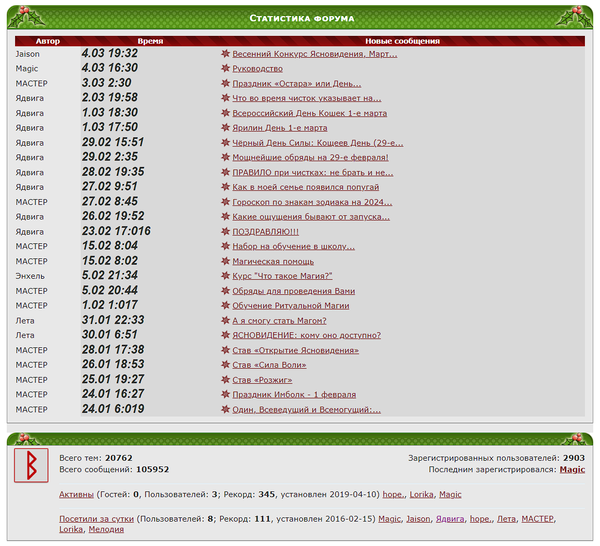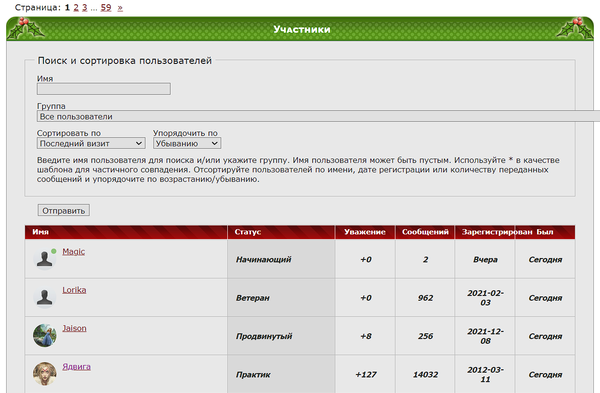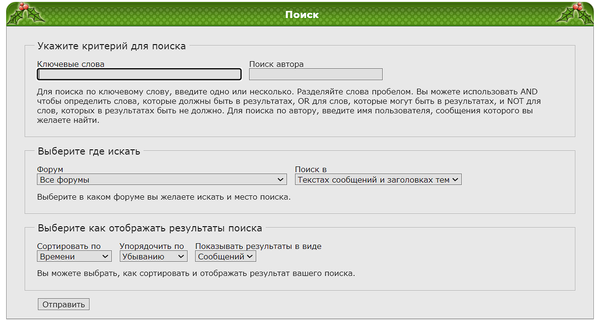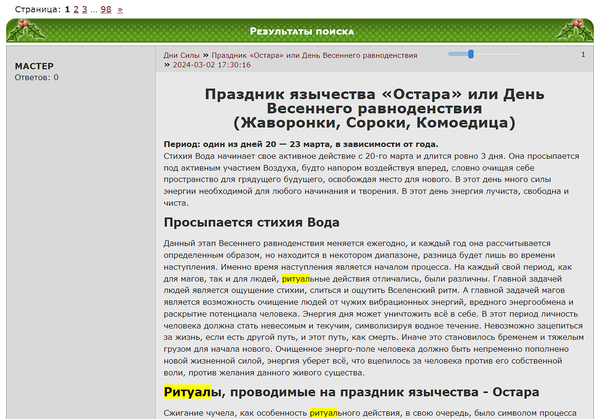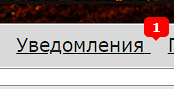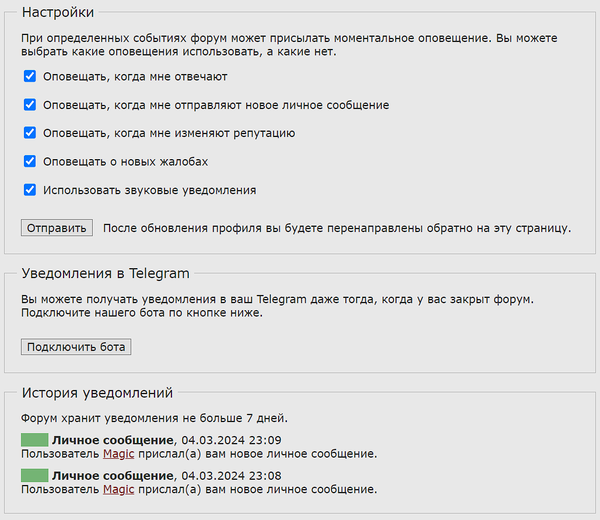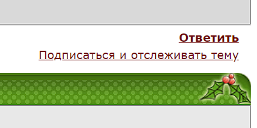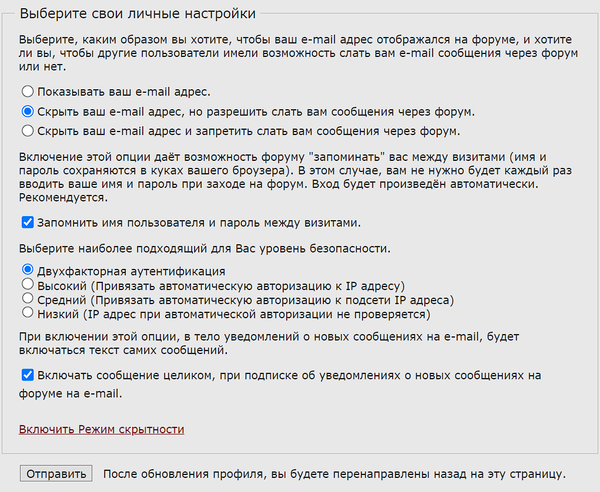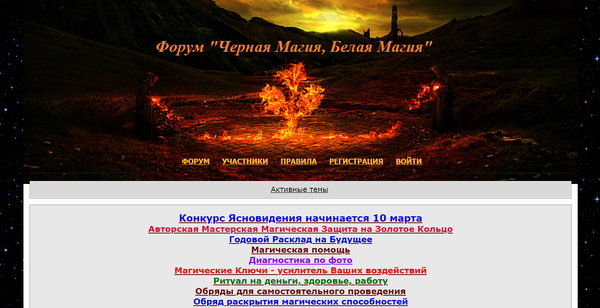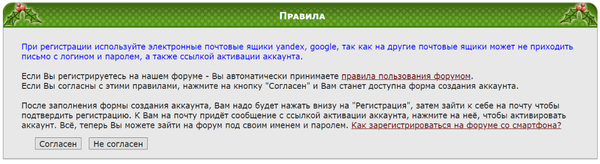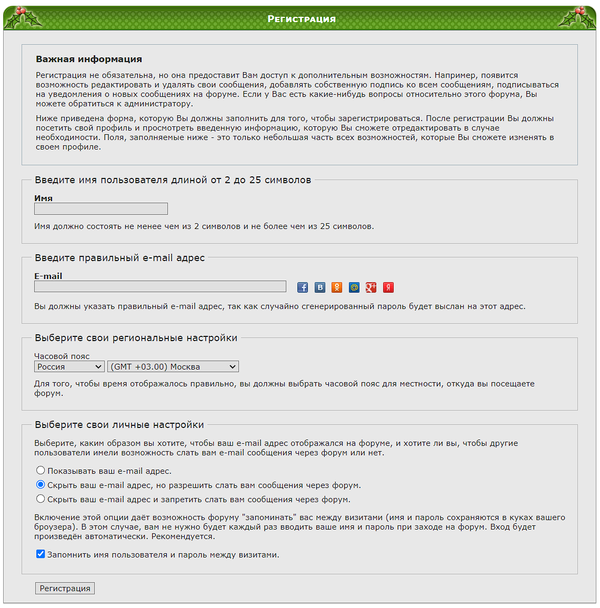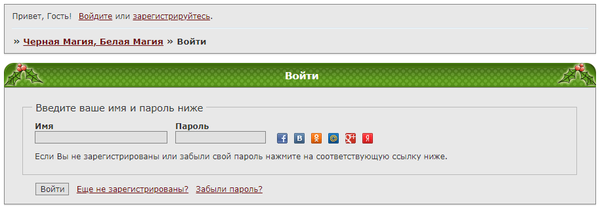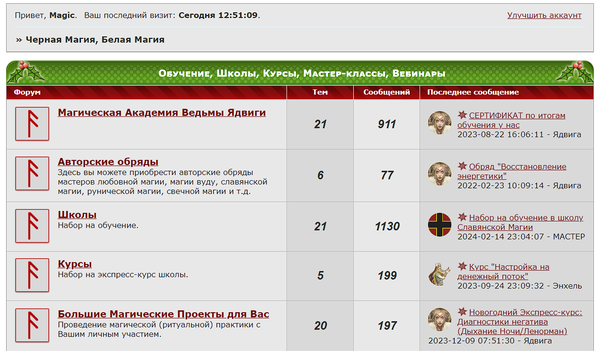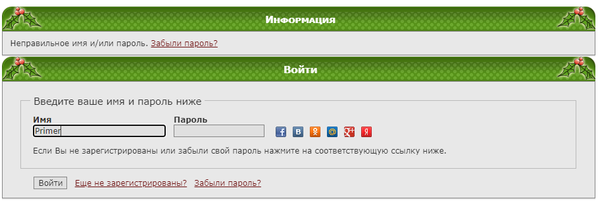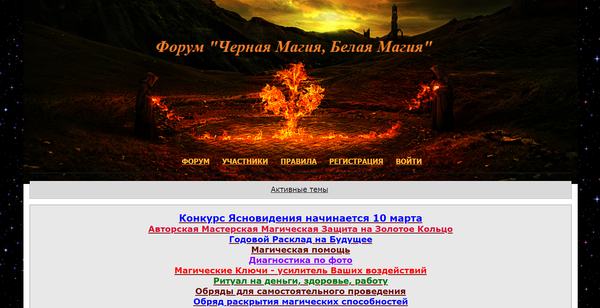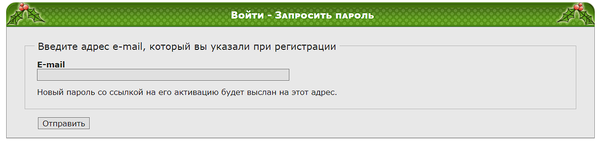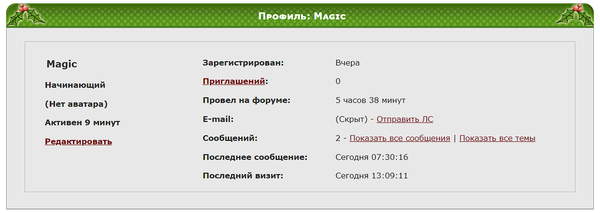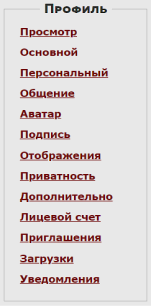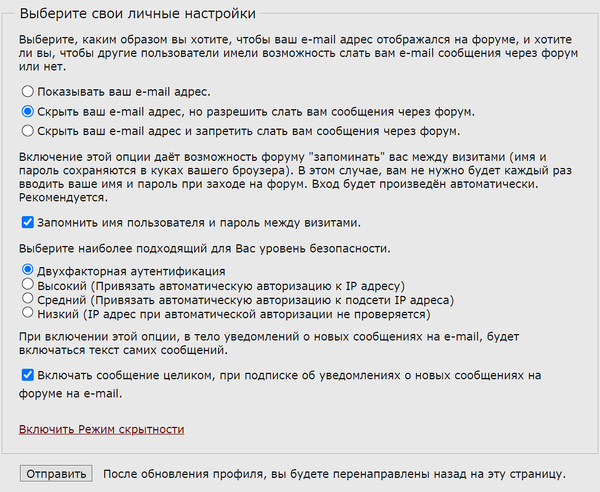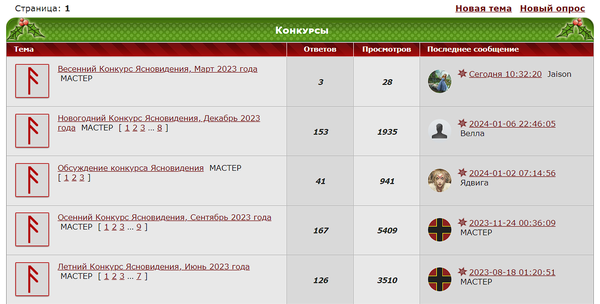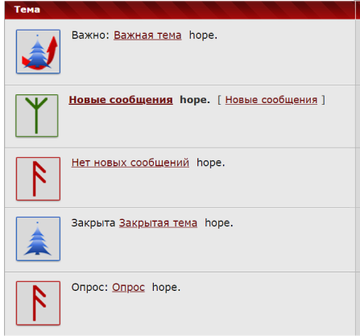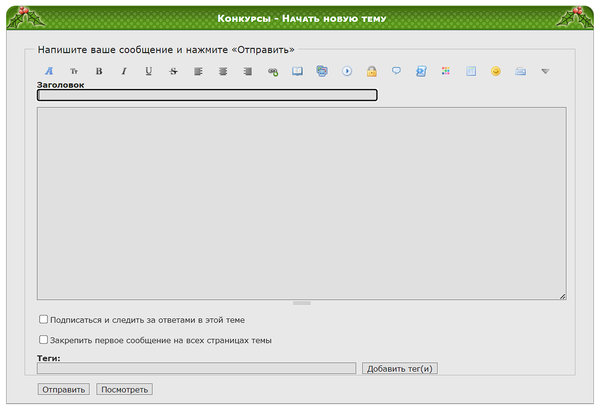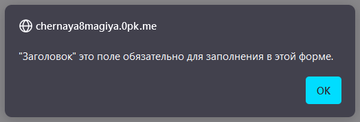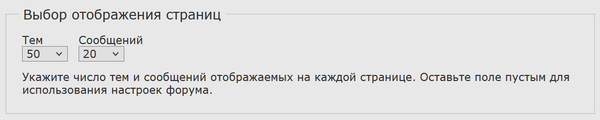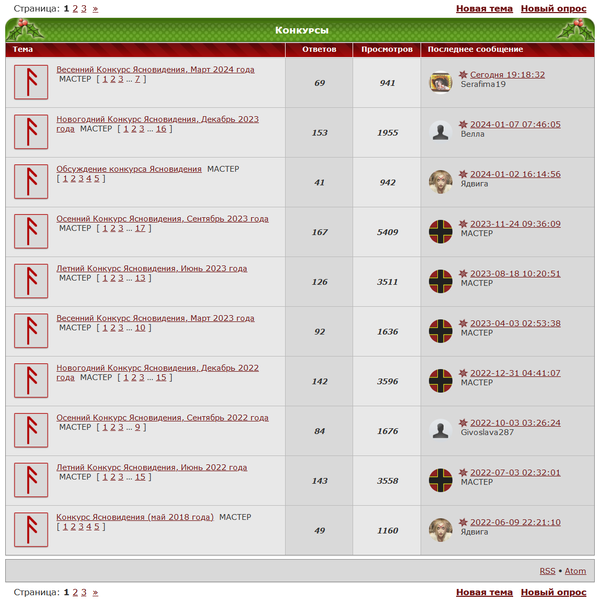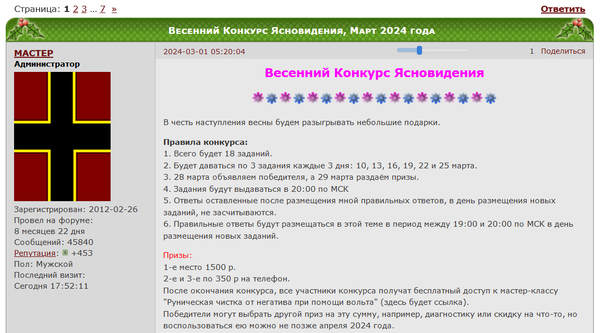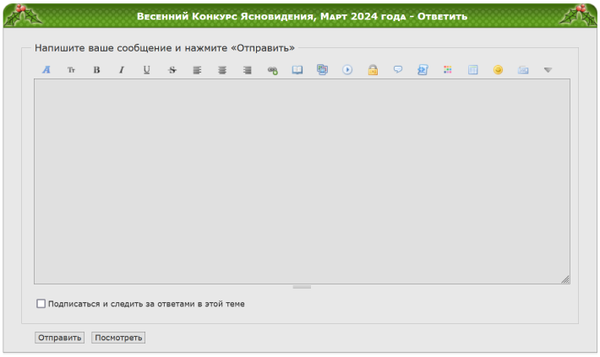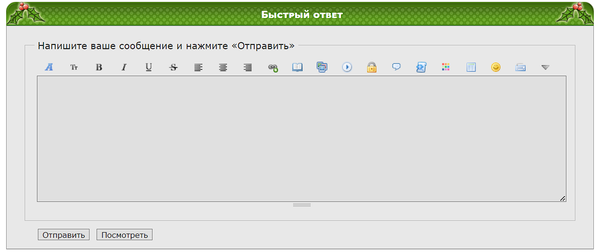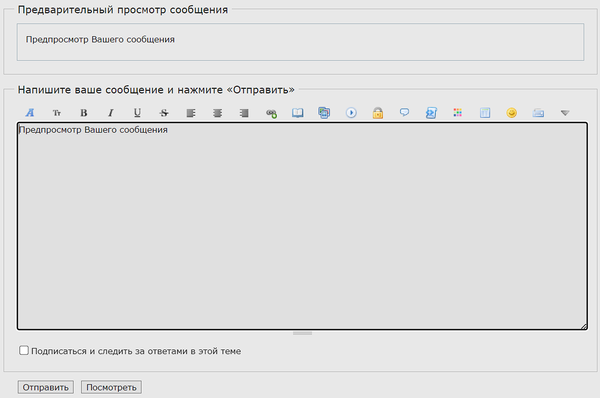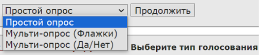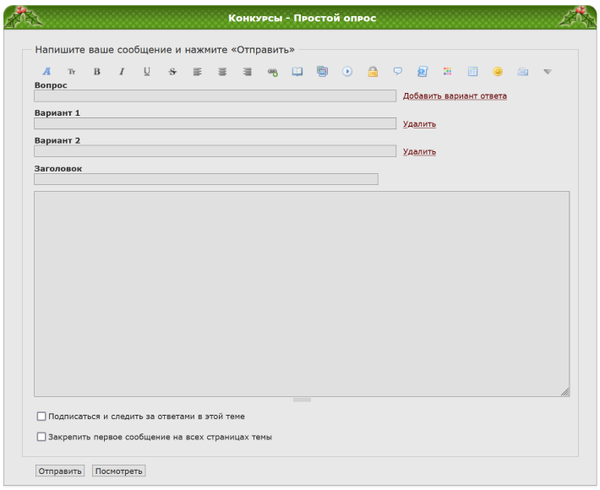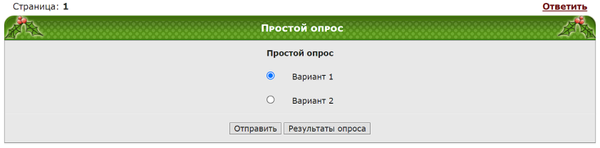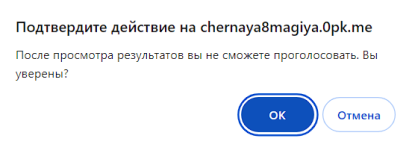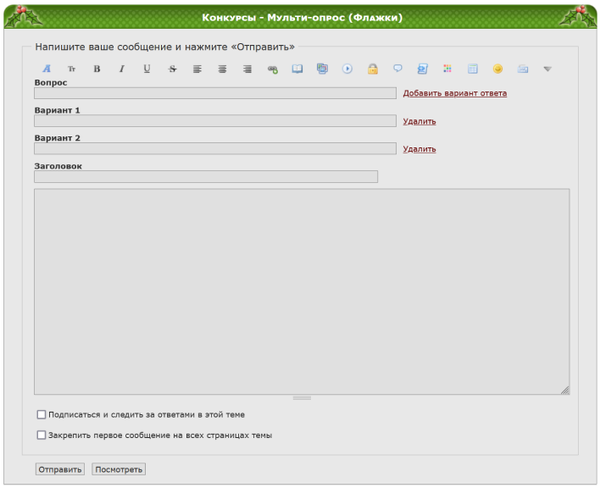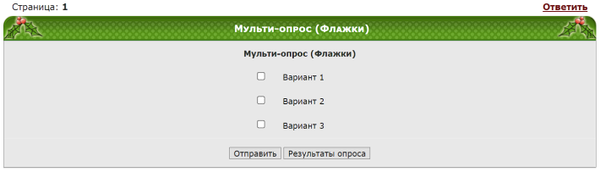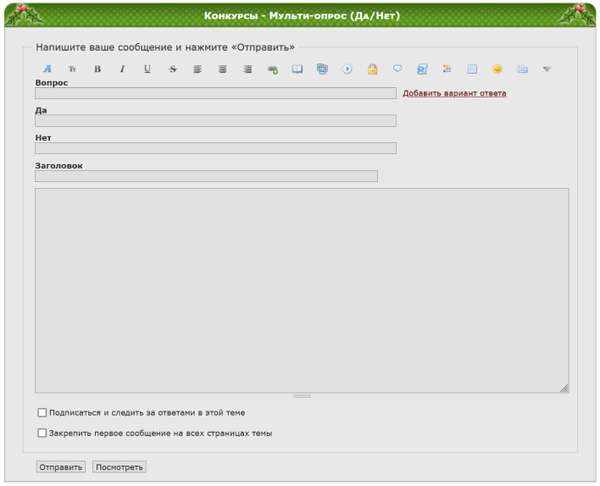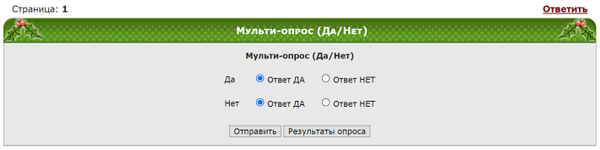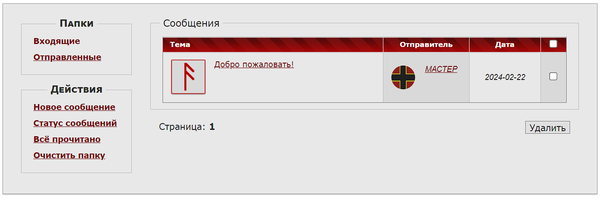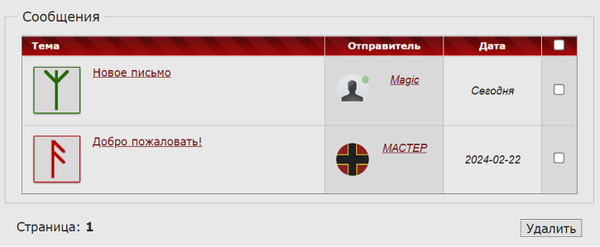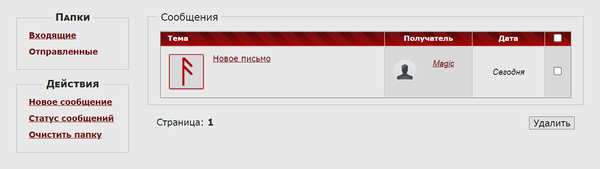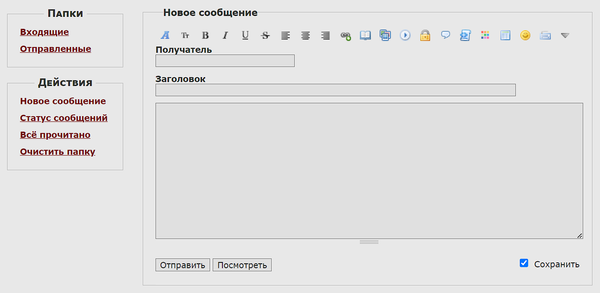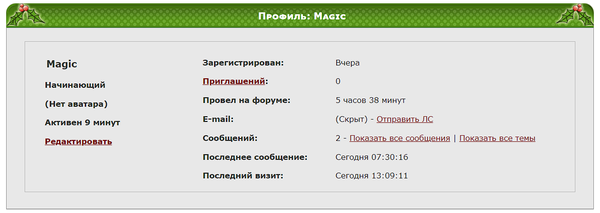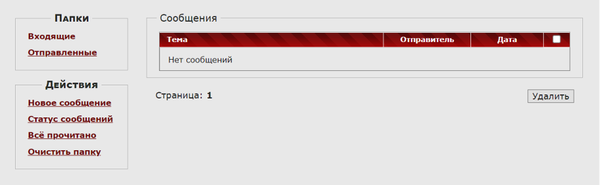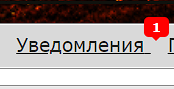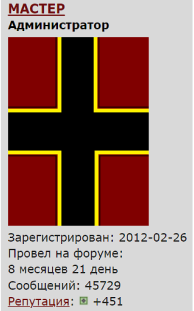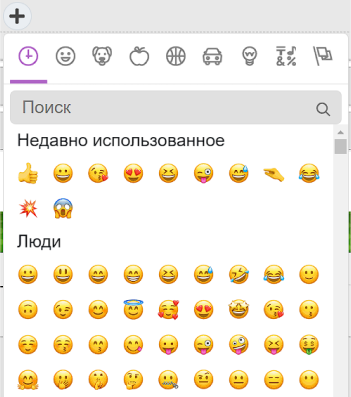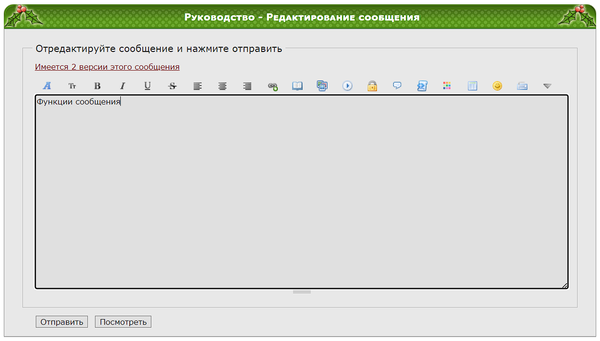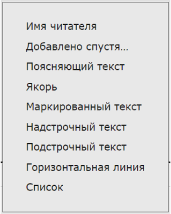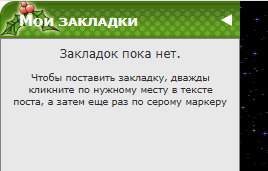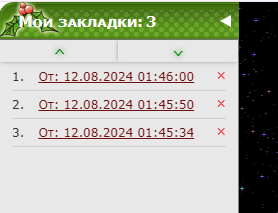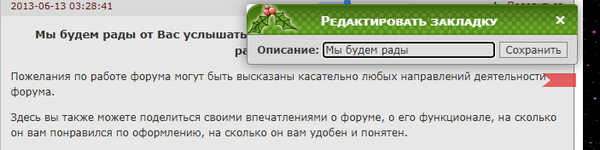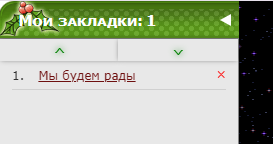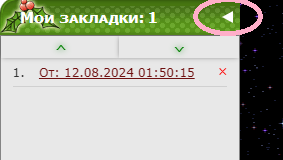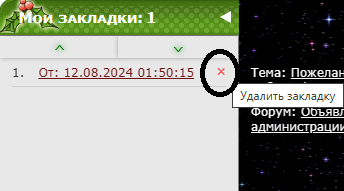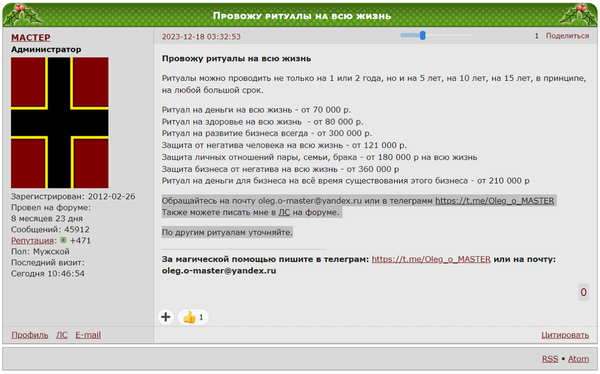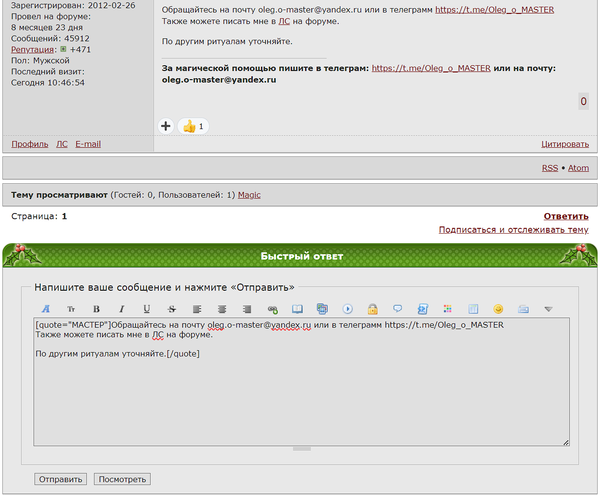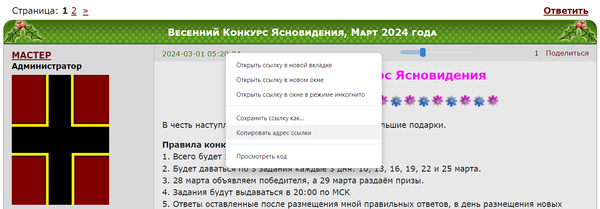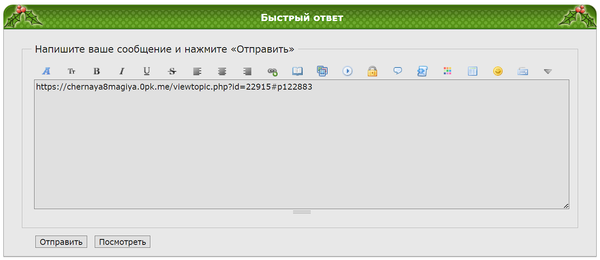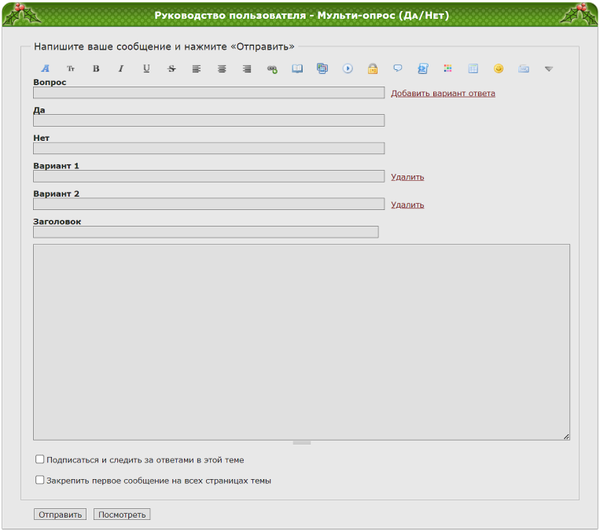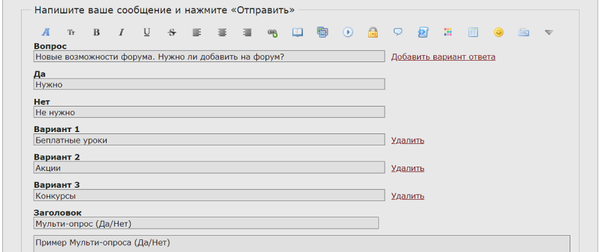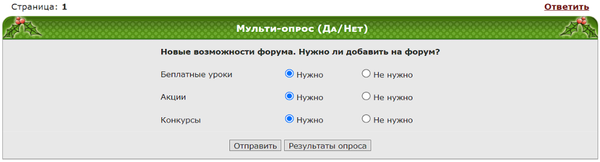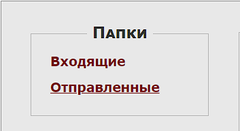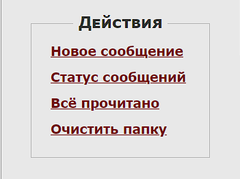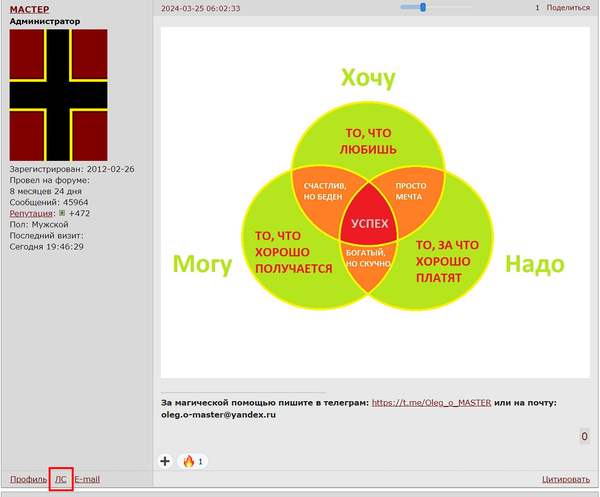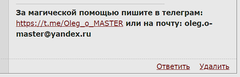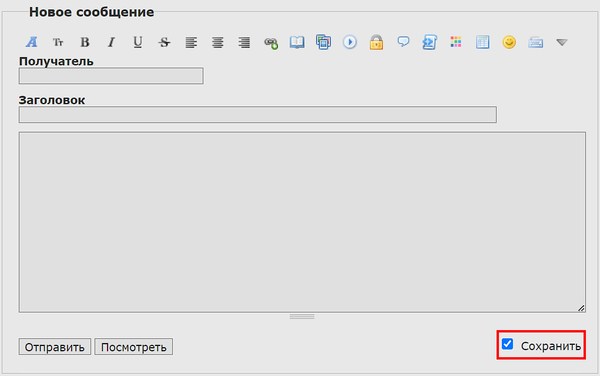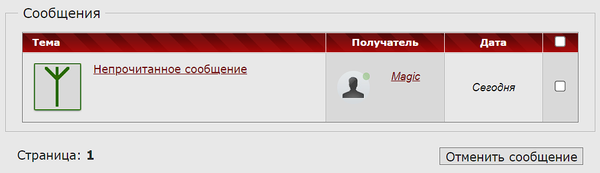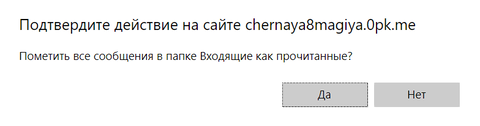В данной теме представлено адаптированное руководство для пользователей Персонального Компьютера (далее - ПК) и Планшетов.
Каждый раздел обозначен знаками +, которые можно развернуть кликнув на них, чтобы почитать подробнее о каждом пункте.Данное руководство разработано специально для форума «Черная Магия, Белая Магия»: https://chernaya8magiya.0pk.me/ и НЕ подлежит копированию.
Дата разработки: март 2024 г.
Раздел I. Структура форума «Черная Магия, Белая Магия» - В разделе находится информация о структуре форума, его возможностях и функционале -
Сайт (далее - форум) «Черная магия, Белая Магия», интернет-ресурс, который помогает вести межличностное общение и получать различную информацию в ознакомительных целях.
Форум содержит в себе категории и форумы (разделы), в которые входят темы, опросы и сообщения пользователей.
На главной странице: https://chernaya8magiya.0pk.me/ расположена вся структура форума, которую вы видите после входа в ваш аккаунт. Она включает в себя: категории, разделы, темы и сообщения пользователей.
В самом верхнем углу расположена шапка, в которой находится основное меню, включающее в себя важные и ключевые пункты навигации: «ФОРУМ», «УЧАСТНИКИ», «ПРАВИЛА», «ПОИСК», «ПРОФИЛЬ», «СООБЩЕНИЯ (ЛС)», «ВЫХОД».
Ниже основного меню находится панель активности, которая отвечает за информацию относительно обновлений, уведомлений и подписок на форуме (фото). Более подробно с панелью активности вы можете ознакомиться в следующем разделе руководства.
Следом располагается информационная панель, в которой находится самая актуальная информация по обучениям на форуме. Вы можете нажать на каждую ссылку из таблицы, после чего вы попадете сразу в нужную Вам тему по выбранному обучению. Информация в таблице постоянно обновляется и поддерживается в актуальном состоянии (фото).
Ниже таблицы расположена статусная панель, в которой указана некоторая информация: приветствие и имя вашего пользователя, время вашего последнего посещения, название форума, на котором вы сейчас находитесь, и дополнительно указывается статус аккаунта - простой или улучшенный (фото).
Форум поделен на различные категории, которые делятся между собой на форумы (или разделы), относящиеся к этим категориям. Сверху указывается название категории, ниже слева расположены форумы (или разделы), а справа указывается количество тем и сообщений, и дополнительно указывается название темы, в которой было оставлено последнее сообщение (фото).
Внутри каждого форума (или раздела) находятся темы и опросы, непосредственно в которых пользователи могут оставлять свои сообщения (фото).
В самом конце форума находится статистика и активность форума на настоящее время. Вы можете увидеть последние сообщения, посмотреть кто активен на форуме в настоящее время, как и просмотреть посетителей за сутки (фото).Подробная информация по функциям форума и его возможностям расположена далее в руководстве!
Ниже основного меню находится панель активности, которая отвечает за информацию относительно обновлений тем и ответов, уведомлений и подписок на форуме (фото).
Панель состоит из следующих пунктов меню (вы можете нажать на некоторые названия пунктов, и вам откроется их страница):
Активные темы - в нем располагается список всех тем на форуме, которые были обновлены за последнее время.
Ответы - в нем располагаются все темы, в которых вы оставили свои сообщения на форуме.
Темы без ответов - в нем располагаются темы, в которых вы НИ разу НЕ оставили свое сообщение.
Мои сообщения - в нем располагаются все ваши сообщения, оставленные вами на форуме.
Мои загрузки - показывает загруженные вами файлы на странице вашего профиля (подробнее в разделе - II. Профиль. Как отредактировать свой личный профиль?).
Уведомления - показывает наличие уведомлений вашего аккаунта. Если активные уведомления отсутствуют, то вам откроется страница настроек уведомлений на форуме (подробнее ниже).
Подписка - показывает темы на которые вы подписаны (подробнее ниже).
Всё прочитано - позволяет автоматически прочитать все новые темы и сообщения, которые ранее у вас находились в непрочитанном состоянии, т. е. вы можете с помощью данной кнопки автоматически убрать все обозначения о новых сообщениях на форуме.
Участник форума - это человек, который прошел регистрацию и создал свой личный профиль на форуме.
Список участников доступен только зарегистрированным пользователям, и необходим для того, чтобы вы смогли ознакомиться с другими зарегистрированными участниками, изучили их профили или написали им Личное сообщение.
Чтобы увидеть весь список пользователей Вам нужно нажать вверху шапки на пункт «УЧАСТНИКИ», или перейти по активной ссылке: https://chernaya8magiya.0pk.me/userlist.php (фото).
Далее вы попадете на страницу поиска и сортировки всех пользователей форума. Вы можете отсортировать пользователей по следующим выборкам: по группам, последнему визиту, количеству сообщений и т. д. Так, вы можете зайти в каждый профиль отдельного участника нажав на его имя в списке пользователей (фото).
Также вы можете ознакомиться с активными пользователями (находящиеся online) в самом низу форума или посмотреть кто заходил на форум за последние 24 часа (фото).
С помощью поиска Вы можете найти нужную Вам тему или сообщение на форуме.
Для этого Вам нужно нажать на кнопку «ПОИСК» в самом верхнем углу шапки (фото) или перейти по ссылке: https://chernaya8magiya.0pk.me/search.php
Для поиска нужной информации Вам нужно ввести (фото):
1. Ключевые слова, которые отражают Ваш запрос, и по которым будет происходить поиск тем и/или сообщений. Дополнительно вы можете ввести Имя пользователя, и весь дальнейший поиск будет связан с этим автором.
2. Выбрать местоположение нужной информации из списков форумов и способ их поиска в них.
3. Выбрать способ отображения результатов: к примеру, по времени и автору.
После ввода всей информации у вас откроется страница с результатами вашего поиска, где ключевые слова будут выделены цветным текстом, чтобы вы смогли быстрее их найти, как и нужную вам тему или сообщение.
Так, если для примера ввести слово «Ритуал», то результат поиска будет следующим (фото).
Уведомления на форуме позволяют получать оповещения о новых темах и сообщениях в вашем аккаунте. Находятся и отображаются они в шапке форума во вкладке панели активности (фото).
Когда Вам приходит уведомление, то около надписи в меню появляется иконка с цифрой, которая указывает на количество новых и не просмотренных уведомлений (фото).
Также, когда вам приходит какие-нибудь уведомления, они дополнительно отображаются в правом нижнем углу всплывающим окном (фото).
Если у вас нет новых уведомлений, то при нажатии на пункт в меню Вы попадете на страницу своего профиля, во вкладку настройки уведомлений. Вы можете настроить уведомления, подключить уведомления в Telegram или просмотреть их историю (фото).
Важно: если вам на E-mail приходят рассылки о новых сообщениях в темах, то НЕ НАЖИМАЙТЕ на ссылку «Отписаться от форума». Так вы перестанете получать рассылку с форума!
Подписка позволяет подписаться на выбранную вами тему и получать уведомления о новых поступаемых сообщения в теме на ваш E-mail адрес. Найти все свои подписки на темы можно в панели активности (фото).
Для подключения подписки Вам нужно нажать в конце темы на кнопку Подписаться, и уведомления о новых сообщениях начнут приходить на ваш почтовый ящик (фото).
Если в настройках профиля у вас включен запрет на приход писем на E-mail, то они не будут Вам приходить. Вам нужно в настройках выбрать второй пункт, где разрешено отправление писем на почтовый ящик (фото).
Важно: если вам на E-mail приходят уведомления о новых темах, то НЕ НАЖИМАЙТЕ на ссылку «Отписаться от форума». Так вы перестанете получать уведомления и рассылку с форума!
Раздел II. Профиль- В разделе находится информация о структуре профиля пользователя и его изменении -
Регистрация позволяет Вам участвовать в жизни форума и расширить свои возможности.
Так, зарегистрировавшись на форуме у вас появляются дополнительные функции:
1. Возможность обучаться на форуме;
2. Создавать новые темы и опросы;
3. Отправлять и редактировать сообщения в темах;
4. Отправлять и получать личные сообщения от других участников форума;
5. Получать уведомления как в реальном времени находясь на форуме онлайн, так и по электронной почте.Для регистрации Вам нужно нажать на кнопку в правом верхнем углу шапки «РЕГИСТРАЦИЯ» (фото).
После вам предложат ознакомиться с положением и правилами форума.
Важно: пожалуйста, изучите их внимательно, чтобы в будущем у Вас не возникало каких-либо трудностей при посещении нашего форума (фото)!
Следом нажмите на кнопку «Согласен», и далее Вам откроется окно регистрации вашего аккаунта на форуме (фото).Вам необходимо:
1. Придумать уникальное Имя пользователя и Пароль, которое Вы будете использовать при заходе на форум.
2. Указать действительный E-mail (адрес электронной почты), которым вы пользуетесь на настоящее время.
Актуальный адрес нужен для того, чтобы в случае, если Вы забудете пароль, вы смогли с помощью E-mail восстановить его.
Также вы отдельно можете зарегистрироваться с помощью социальных сетей - иконки рядом с полем ввода E-mail.
3. Выбрать свой актуальный Часовой пояс из предложенных.
4. Настройки конфиденциальности вашего E-mail адреса, всего возможно три варианта:
- E-mail указан в профиле и может быть виден другим пользователям.
- Адрес (E-mail) скрыт от всех и другие пользователи могут через форум написать Вам письмо на ваш E-mail.
- Адрес скрыт от всех и другие пользователи НЕ могут через форум написать Вам письмо на ваш E-mail.
Мы рекомендуем вам выбирать второй вариант, где другие пользователи смогут отправлять Вам письма на ваш электронный адрес.После введения всех данных, перепроверьте их на правильность и после нажмите на кнопку «Регистрация». Если вы сделали все правильно, на ваш E-mail придет письмо с вашим Именем пользователя, Паролем и Ссылкой для подтверждения регистрации на форуме. Не забудьте активировать свой аккаунт!
После регистрации Вы можете пользоваться всеми описанными выше возможностями.
Для входа в свой аккаунт вам нужно нажать на кнопку «ВОЙТИ» в правом верхнем углу шапки (фото) или перейти по ссылке: https://chernaya8magiya.0pk.me/login.php
После загрузки страницы откроется окно с полями для ввода данных вашего аккаунта. Вам нужно ввести свое Имя, которое Вы указали при регистрации на форуме, и Пароль, который после регистрации пришел на ваш E-mail адрес, который вы указывали при регистрации (фото):
После ввода данных у вас будут открываться следующие страницы, в зависимости от того, правильно ли вы ввели данные вашего аккаунта.
Всего возможны два варианта: верные и НЕ верные данные аккаунта.
Если вы ввели все данные верно, то вы войдете в свой аккаунт и попадете на главную страницу форума, в котором Вам будут доступны все основные функции форума (фото):
Если Имя и/или Пароль будут НЕ верные, то Вам нужно:
1. Проверить правильность вводимых данных аккаунта, верно ли Вы указали Имя и/или Пароль - написали ли все буквы правильно, или включена ли у вас нужная раскладка клавиатуры, как пример.
2. Если после проверки этих данных вам НЕ удалось войти в свой аккаунт, то вам нужно восстановить пароль (фото)Ознакомиться с тем как можно восстановить пароль своего аккаунта вы можете ниже в руководстве.
Для того, чтобы выйти со своего аккаунта вам необходимо нажать на кнопку «ВЫХОД» в правом верхнем углу шапки (фото).
После нажатия на данную кнопку у вас загрузится главная страница форума, и вы полностью выйдите из своего аккаунта (фото).
Восстановить на форуме возможно только пароль от своего аккаунта, остальные данные можно изменить в своем профиле (подробнее ниже в руководстве). Так, если забыли данные для входа, то вы можете поменять пароль.
Для этого Вам нужно при входе в своей личный профиль, нажать на кнопку «Забыли пароль?» (фото).
После нажатия на ссылку вам откроется окно с просьбой ввести ваш E-mail , который вы указали при регистрации (фото).
После ввода E-mail, на вашу почту придет письмо в котором будет находиться ссылка для восстановления пароля. При нажатии на нее Вам нужно будет ввести новый пароль.В экстренных случаях вы можете написать администратору форума на его E-mail, и он вам поменяет данные.
После Регистрации на форуме у Вас появляется своя личная страничка или профиль, благодаря которому у вас расширяются возможности на форуме. У каждого пользователя своя отдельная страница, в которой отображается вся информация, которую вы указали при регистрации, либо написали при оформлении вашего профиля.
Посмотреть свой профиль вы можете различными способами:
1. При нажатии на имя пользователя.
2. На вкладке «ПРОФИЛЬ».
3. Под информацией о пользователе в теме с сообщениями (пункт «Профиль»).Если вы нажмете в правом верхнем углу шапки на пункт «ПРОФИЛЬ», то попадете на свой личный профиль, который сможете посмотреть, и при необходимости далее изменить.
В этой вкладке отображается вся основная информация, которую можете видеть как и вы, так и другой пользователь, т.е. это как взгляд со стороны - вы можете увидеть как другой пользователь будет видеть ваш профиль у себя на страничке (фото).Для редактирования данных Вам нужно зайти в свой профиль и нажать на нижнюю кнопку слева «Редактировать», следом у вас откроется страница вашего профиля с различными пунктами (фото).
С подробным описанием пунктов вы можете ознакомиться в каждой вкладке, пройдемся по ним кратко.
Важные разделы выделены жирным и подчеркнутым текстом, пожалуйста обратите внимание на них, при настройке вашего профиля.
Просмотр - просмотр своего профиля от себя и со стороны другого пользователя, то, как он может видеть ваш профиль у себя на странице.
Основное - в этой вкладке содержится техническая часть вашего аккаунта, вы можете поменять E-mail, пароль, настроить часовой пояс.
Персональный - в данной вкладке вы можете указать различные данные о себе, некоторые данные будут отображаться в профиле, но какие-то данные могут отображаться в теме с вашими сообщениями.
Внимание: не указывайте личную информацию в этих пунктах, если вы не хотите, чтобы другие пользователи смоги ее посмотреть.
Общение - вы можете указать свои аккаунты от ICQ, Skype и Mail Agent, если они у Вас имеются.
Аватар - вы можете установить изображение своего профиля, ту картинку, которая будет отображаться и в вашем профиле, и в темах с вашими сообщениями.
Подпись - информация из этой вкладки будет отображаться внизу ваших сообщений в темах.
Отображения - вкладка помогает отключить или включить некоторые функции отображения на форуме, если у вас медленный интернет.
Приватность - в этой вкладке вы можете выбрать будет ли отображаться Ваш E-mail для зарегистрированных пользователей, дать возможность форуму "запоминать" вас между визитами и выбрать наиболее подходящий уровень безопасности.
Рекомендуемые настройки: Низкий или Двухфакторная аутентификация (фото).
Дополнительно - вкладка НЕ активна, Вы можете ее пропустить.
Лицевой счет - это ваш личный счет на форуме, который вы можете пополнить при Вашем желании. Вы можете использовать баллы, которые находят на вашем лицевой счете, и пополнить за их счет Фонд Форума. Фонд Форума служит для оплаты администрацией различных услуг по улучшению работы форума. Подарки на настоящее время отключены.
Приглашения - с помощью ссылок, которые находятся в полях, вы можете пригласить друзей. Также на странице у вас будет указано количество пользователей, которых вы пригласили на форум с помощью данной функции. Каких-то бонусов при регистрации таким способом пока не предусмотрено. Вы можете пригласить друзей и другим способом - давая ссылку на сам форум, просто скопировав ссылку из браузерной строки.
Загрузки - вы можете загружать различные изображения в папку форума, как и посмотреть какие файлы вы уже загружали ранее.
Уведомления - вы можете подключить/отключить и настроить уведомления на форуме (подробнее в Раздел I, Уведомления).*Улучшенный аккаунт - если Вы хотите расширить свои возможности на форуме (отключить рекламу, снять лимит в системе отношений и т.д.), то вы можете подключить себе функцию улучшенного аккаунта.
Эта функция в профиле НЕОБЯЗАТЕЛЬНА, но она подключит некоторые улучшенные функции для вашего профиля. Вы можете ознакомиться с подробной информацией по следующей ссылке: https://chernaya8magiya.0pk.me/vip.php
Раздел III. Разделы, форумы и сообщения- В разделе находится информация о структуре разделов и тем -
В каждом форуме расположены свои темы с сообщениями по заданной тематике. В начале каждого форума отображаются актуальные темы, с самыми последними сообщениями от пользователей (фото).
Какие виды тем существуют?
На форуме существует пять типов тем: «Важно», «Новые сообщения», «Нет новых сообщений», «Закрыта» и «Опрос» (фото):
У каждого формата свои задачи, так:
1. «Важно» - выделяется красно-синей иконкой, и показывает, что на данную тему нужно обратить свое внимание, она является важной для изучения. Важные темы всегда находятся в начале тем в разделах.
2. «Новые сообщения» - выделяется зеленой иконкой и показывает, что в данной теме находятся новые сообщения от других пользователей, которые вы еще НЕ прочитали.
3. «Нет новых сообщений» - выделяется красной иконкой, и показывает, что в данной теме нет новых сообщений от других пользователей, либо вы уже прочитали все сообщения в данной теме.
4. «Закрыта» - выделяется синей иконкой и показывает, что тема закрыта и в ней нельзя писать новые сообщения, т.е. будет отсутствовать форма быстрого ответа после всех сообщений.
5. «Опрос» - выделяется красной иконкой, и указывает на то, что эта тема является опросом.Как создать новую тему?
Важно: вы можете создать новую тему если вы зарегистрированы на форуме и авторизованы под своим аккаунтом!
Чтобы начать новую тему вам нужно нажать на пункт «Новая тема» вверху плашки раздела (фото).Далее откроется страница, где вам нужно ввести «Заголовок» и следом написать само сообщение (фото).
Внимание: пустые поля нельзя оставлять, у вас будет всплывать уведомление, что нужно заполнить все поля! (фото)Дополнительно Вы можете подписаться и получать уведомления о новых сообщениях в созданной теме. Для этого вам нужно поставить галочка перед созданием темы у слов «Подписаться и следить за ответами в этой теме». Уведомления будут приходить к вам на ваш E-mail, который вы указывали при регистрации.
Если вы хотите закрепить первое сообщение в теме, то Вам нужно не забыть нажать на галочку у соответствующего пункта «Закрепить первое сообщение на всех страницах темы». Так вы закрепите свое сообщение, и оно всегда будет отображаться в самом начале темы. К примеру, если в теме 10 страниц - на каждой странице ваше сообщение всегда будет отображаться первым.
Важно: Помните, что вы можете отредактировать свое сообщение в течение 4320 минут, то есть 3 дня.
Количество тем и сообщений на странице
Иногда количество тем и сообщений на форуме может превышать определенное число, которое «зашито в настройках форума», и именно такое количество тем и сообщений будет показано у вас.
Данную настройку вы можете найти в настройках своего профиля: «Профиль» - «Отображения» - «Выбор отображения страниц», по умолчанию будет указаны следующие параметры (фото).
Вы можете поменять настройку отображения количества тем и сообщений у себя в профиле. Так, если вы укажите в настройках: «Тем 10, Сообщений 10», то все темы и сообщения превышающие это число, будут перенесены на другие страницы. Номера страниц указаны сверху и снизу тем или сообщений.
Сообщения позволяют обмениваться мнениями, обучаться на нашем форуме и участвовать в жизни сообщества.
Важно: вы можете написать новое сообщение если вы зарегистрированы на форуме и авторизованы под своим аккаунтом!Для того чтобы написать сообщение вы можете воспользоваться двумя способами:
1 Способ. В начале или в конце каждой темы нажать на кнопку «Ответить» (фото).
Следом у вас откроется отдельное окно с формой ответа, где вы можете написать свое сообщение и отправить его (фото).
2 Способ. Вам необходимо зайти в нужный форум, прокрутить в самый низ темы, и вы окажитесь около формы ответа (фото).
Форма ответа или Быстрый ответ служит для отправки вашего сообщения. Вам необходимо в поле написать свой ответ, нажать на кнопку «Отправить», и Ваше сообщение отобразится на форуме в самом внизу.
Важно: чтобы не допускать сразу ошибок перед отправкой вашего ответа, вы можете воспользоваться функцией «Посмотреть». Откроется окно с предпросмотром вашего сообщения, где вы можете что-то добавить или удалить (фото).У Быстрой формы ответа есть дополнительные функции форматирования текста, которые позволяют украсить или добавить что-то к вашему сообщению, с которыми вы можете ознакомиться в Разделе III, Расширенные возможности формы ответов.
Важно: если форма для ответа не отображается, то вы: либо НЕ зарегистрированы/НЕ зашли в Ваш аккаунт, либо тема Закрыта для отправления сообщений.
Редактирование сообщения
Когда вы пишите сообщение в теме, то у вас может появиться необходимость отредактировать свое сообщение, изменить какую-то его часть. Для этого Вам нужно нажать снизу вашего сообщения на кнопку «Редактировать», и у вас откроется страница с окном вашего сообщения, где вы можете его поменять. Дополнительно Вы можете посмотреть историю своих сообщений, если вам потребуется восстановить одну из предыдущих версий вашего сообщения.
Важно: Помните, что вы можете отредактировать свое сообщение в течение 4320 минут, то есть 3 дня.Цитирование сообщения
Для того, чтобы процитировать часть какого-то предложения или фразы, выделите в сообщении нужную часть текста и нажмите снизу на кнопку «Цитировать». Цитируемый текст отобразится в поле ниже для ввода вашего сообщения (фото).Удаление сообщения
На данный момент функция удаления сообщений отключена на форуме, но если вам нужно в обязательном порядке удалить какое-то конкретное сообщение, то напишите в Личное сообщение Администратору форума с просьбой удалить ваше сообщение.Дополнительно вы можете поделиться со своими сообщением с помощью социальных сетей.
Также в верхнем правом углу вы можете нажать на время вашего сообщения и скопировать ссылку на данное конкретное сообщение, так пользователь попадет сразу на ваше сообщение, а не в другое место (фото).
Опросы позволяют узнать мнение пользователей по какой-то проблеме или обсуждению, выбрать победителя в конкурсе, как пример, или собрать статистику.
Чтобы создать опрос вам нужно зайти в нужный раздел форума и нажать на кнопку «Новый опрос» (фото).
Всего предложено на выбор три варианта опросов (фото):
1. Простой опрос, где возможен выбор только одного варианта ответов.
При выборе этого варианта у вас откроется страница где вам предложат ввести Вопрос и несколько вариантов ответов.
Помните, что данный опрос должен содержать не менее двух вариантов ответа (фото).После ввода всех данных у вас откроется страница с вашим созданным опросом, где вы можете увидеть его работу (фото).
Вы можете проголосовать за один из возможных вариантов, либо посмотреть Результаты опроса. Если вы решите посмотреть результаты опроса, то вам выскочит предупреждение, что после просмотра вы не сможете проголосовать.2. Мульти-опрос, с флажками, с добавлением вариантов ответа и возможностью выбрать несколько вариантов.
При выборе этого варианта у вас откроется страница где вам предложат ввести Вопрос и несколько вариантов ответов.
Помните, что данный опрос должен содержать не менее двух вариантов ответа (фото).
После ввода всех данных у вас откроется страница с вашим созданным опросом, где вы можете увидеть его работу (фото).
Вы можете проголосовать за несколько вариантов, либо посмотреть Результаты опроса. Если вы решите посмотреть результаты опроса, то вам выскочит предупреждение, что после просмотра вы не сможете проголосовать.3. Мульти-опрос, где возможно выбрать между двумя предложенными вариантами: «Да/Нет».
При выборе этого варианта у вас откроется страница где вам предложат ввести Вопрос и несколько вариантов ответов.
Помните, что данный опрос должен содержать вариантов ответа Да и Нет (фото).
После ввода всех данных у вас откроется страница с вашим созданным опросом, где вы можете увидеть его работу (фото).Вы можете проголосовать за один из предложенных вариантов, либо посмотреть Результаты опроса. Если вы решите посмотреть результаты опроса, то вам выскочит предупреждение, что после просмотра вы не сможете проголосовать.
С помощью Личных сообщений Вы можете общаться с другими пользователями на нашем форуме.
Важно: ваше сообщение будет прочитано только тем пользователем, которому вы отправляете свое сообщение и кто зарегистрирован на данном форуме, другой человек не сможет прочитать ваше сообщение.Чтобы написать Личное сообщение нажмите в верхнем правом углу шапки на пункт «СООБЩЕНИЯ (ЛС)» или перейдите по следующей ссылке: https://chernaya8magiya.0pk.me/messages.php (фото)
Так вы попадете на страницу где расположена панель Личных сообщений. Панель разделена на две части: «Папки и Действия», вторая часть отвечает за выполнение этих действий (фото).
Панель «Папки и Действия»
У вас есть две папки личных сообщений: «Входящие» и «Отправленные».
Во Входящих отображаются все новые и старые сообщения, которые вам отправили другие пользователи. Вы можете увидеть Тему сообщения, Отправителя и Дату.
Все новые сообщения будут выделяться другим изображением иконки, дополнительно Вам придет уведомление о новом сообщении (фото).В папке Отправленные вы можете отследить все свои сообщении и их копии, которые вы отправляли другим пользователям (фото).
Как написать личное сообщение другому пользователю?
Чтобы отправить Личное сообщение участнику форума вы можете воспользовался двумя способами:
1. Найти в панели Действия вкладку «Новое сообщение» и нажать на нее. Откроется окно где вы можете написать ваше сообщение (фото).
Важно: Внимательно следите за тем, как вы вводите Имя получателя, если вы введете его не правильно, то при отправке вашего сообщения у вас высветится сверху вашего письма следующее предупреждение (фото).
2. Для облегченного способа отправки Личного сообщения вы можете использовать другой способ: найти нужного пользователя, зайти в его в профиль и напротив вкладки «E-mail» нажать на пункт «Отправить ЛС». У вас сразу откроется страница с полем для ввода вашего сообщения (фото).
3. Также отправить ЛС можно в сообщениях нужного пользователя, в форумах, где отвечают пользователи.
4. Если вам нужно ответить на входящее письмо, то можете нажать в самом письме на вкладку Ответить.
Важно: если вы хотите сохранить свое письмо, и чтобы оно отображалось в папке Отправленные, то поставите галочку напротив «Сохранить»!Как узнать прочитано ли мое сообщение?
Узнать статус вашего сообщения Вы можете во вкладке «Действия» - «Статус сообщения». Если Ваше сообщение будет отображаться, то оно еще не было прочитано пользователем.Как прочитать все письма?
Дополнительно, если к Вам приходит много писем или вы потеряли письмо среди других писем, то вы можете нажать на пункт «Всё прочитано». Так вам высветится окно с предупреждением, что все письма в папке Входящие будут далее прочитаны.Как удалить Письмо?
Вы можете воспользоваться двумя способами:
1. Для удаления одиночного письма, нажмите на галочку у нужного письма и выберите пункт «Удалить».
Также, вы можете зайти в само письмо и нажать на кнопку «Удалить».
2. Если вы ходите очистить все письма из вкладок Входящие или Отправленные, то в каждой вкладке вам нужно нажать на действие в панели «Очистить папку». Так все сообщения из выбранной вами папки будут удалены.
Внимание: письмо удалится сразу, без возможности восстановления, внимательно проверяйте какие письма вы удаляете (фото).Уведомления о письмах
Дополнительно Вам будут приходить уведомления о новых сообщениях, и появится иконка с цифрой около пункта в меню (фото).Расширенные возможности формы письма
Как и для Формы быстрого ответа, так и для писем есть возможность пользоваться различным оформлением для своих писем. Так они будут выглядеть яркими и красочными. Для ознакомления с возможностью формы перейдите в Раздел III, Расширенные возможности формы ответов.
Система отношений - это функция на форуме, которая позволяет оценивать сообщения пользователей. У системы есть четыре подфункции: Репутация/Уважение, Позитив, Оценка поста и Добавление реакций.
Изменить отношение можно в самом форуме, где пользователи общаются и оставляют свои сообщения, т. е. эта функция работает для сообщений пользователей.1. Репутация/Уважение показывает сколько единиц одобрения получили сообщения у вас и других пользователей в темах. Отдельно вы можете посмотреть их в вашем профиле. Вы можете нажать в сообщении на плюсик в правом углу и репутация увеличится.
Пример отношения участников к определенному пользователю вы можете увидеть по следующей ссылке (фото): https://chernaya8magiya.0pk.me/respect.php?id=2
2. Позитив показывает ваши оценки другим пользователям. Они защищены приватностью, и увидеть их сможете только вы в своем личном профиле.
3. Оценка поста - позволяет другим пользователям и вам оценить любое сообщение в теме. Эта функция также влияет на репутацию и увеличивает ее. Это примерно похоже на изменение уважения/репутации, происходит похожая операция, и оценка также отображается в статистике, как и в верхних пунктах.
4. Добавление реакций. Вы можете помимо оценки самих постов добавлять различные реакции на свое сообщение, в виде эмодзи/смайликов. Они не влияют на сам процесс репутации, но они позволяют более эмоциональнее реагировать на сообщение (фото).
У платформы форума есть возможность преобразить ваше Личное сообщение и сообщение в форуме, добавить ему оформление, сделать его красивее (фото).
Для того чтобы им воспользоваться Вам нужно нажать на кнопку соответствующего пункта. Далее вы можете ознакомиться с вариантами оформления текста.
Возможности оформления текста:
- Выбрать тип шрифта из предложенных.
Пример:Arial, Century Gothic, Georgia
- Выбрать размер шрифта из предложенных.
Пример:10px, 12px, 14px
- Выделить текст жирным.
Пример:Жирный текст
- Выделить текст курсивом.
Пример:Наклонный текст
- Выделить текст подчеркиванием.
Пример:Подчеркнутый текст
- Выделить текст зачеркиванием.
Пример:
Зачеркнутый текст
- Выровнять текст по левому краю сообщения.
Пример:Текст по левому краю
- Выровнять текст по центру.
Пример:Текст по центру
- Выровнять текст по правому краю сообщения.
Пример:Текст по правому краю
- Выбрать цвет текста.
Пример:Красный цвет, Зеленый цвет, Синий цвет
Тип представления текста:
- Вставка ссылки.
Пример:
- Вставка свернутого текста.
Пример:Заголовок свернутого текстаСвернутый текста
- Вставка скрытого текста - необходимо будет указать количество сообщений у пользователя, который сможет просматривать данное сообщение.
Пример:
- Вставка цитаты.
Пример:Пример цитаты
- Вставка кода.
Пример:Код:[i]Пример кода[/i]
- Вставка таблицы.
Пример:
Пример
Пример
Пример
Пример
- Вставка смайлика.
Пример:
- Виртуальная клавиатура.
Пример:⊕★®f
- Вставка изображений.
Вы можете загрузить изображение со своего компьютера или вставить картинку по ссылке из стороннего ресурса
- Вставка видео с YouTube.
Вы можете вставить видео с YouTube.
- Дополнительные возможности (открывается раскрывающийся список) (фото):
- Имя читателя.
Пример:Гость
- Добавлено спустя...
Пример:Добавлено спустя 53 минуты 8 секунд:
- Поясняющий текст.
Пример:Поясняющий текст?
- Якорь.
Пример:Якорь
- Маркированный текст.
Пример:Маркированный текст
- Надстрочный текст.
Пример:Текст Надстрочный текст
- Подстрочный текст.
Пример:Текст Подстрочный текст
- Горизонтальная линия.
Пример:- Список.
Пример:
Пункт списка
Пункт списка
Пункт списка
Пункт списка
На форуме включена функция создания списков закладок форума, как в книгах. то есть, можно добавить в особый список ссылку на ту часть сообщения, на котором Вы остановились во время чтения или на те сообщения которые Вы хотите прочитать.
❗️Данная функция работает только для зарегистрированных пользователей.
Конкретно, слева вверху появилась иконка:
При нажатии на эту иконку откроется список.
Если список пуст, там будет инструкция:
Если в списке что-то уже есть, то будет такой вид:
Нажимая на эти ссылки Вы будете переходить к соответствующим сообщениям форума.
А чтобы сменить название этой ссылки, нужно нажать на красный флажок, который будет прямо на сообщении которое Вы добавили в закладки и там можно написать новое название:
Вот результат:
Чтобы добавить ссылку, нужно открыть любое сообщение, два раза кликнуть на него (для пользователей ПК) или выделить его в смартфоне. Тогда справа напротив выделенного текста появится серый флажок. Если на него нажать, то он станет красным, а ссылка на выделенный текст добавиться в список.